In diesem Blog-Eintrag möchte ich euch die beiden Google Tools «Google Analytics» und «Google Tag Manager» näher bringen. Im heutigen Zeitalter hört man ständig den Ausdruck «Daten sind das neue Gold». Aber wie kommt man überhaupt zu diesen Daten? Und wieso sind die so wichtig?
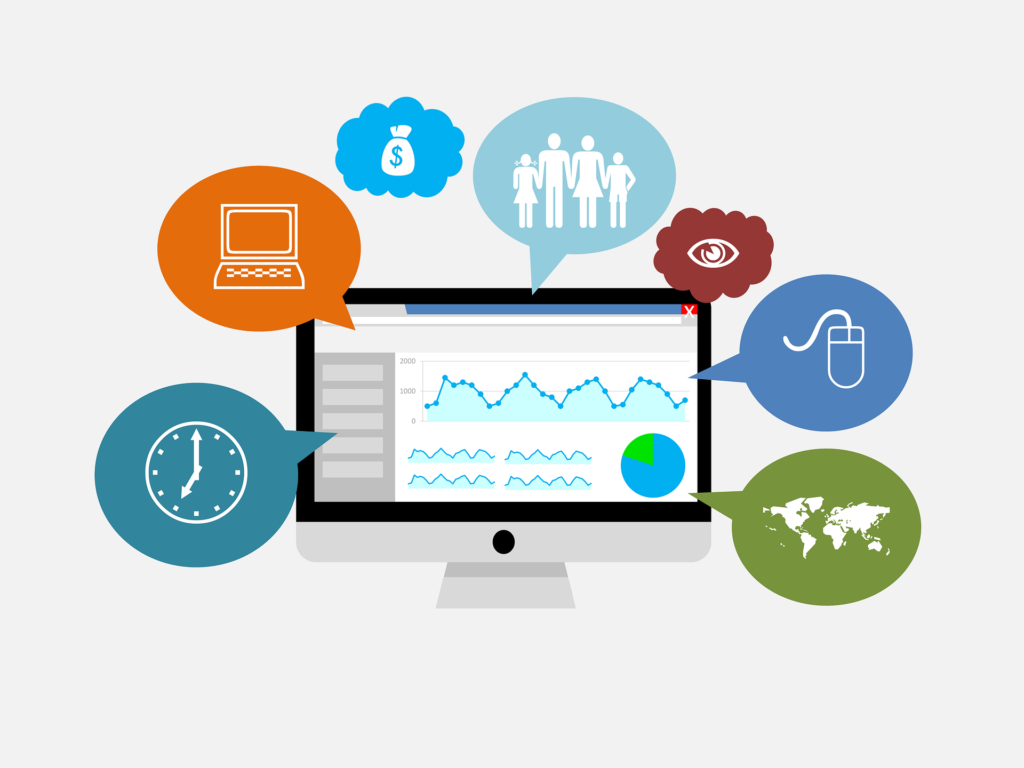
Was euch in diesem Artikel erwartet:
Was ist Google Analytics?
Google Analytics ist ein gratis Tracking Tool von Google, welches es einem möglich macht, seine Website zu kontrollieren, zu analysieren und entsprechend zu optimieren. Klingt super, oder? Das ist es auch. Und gar nicht mal so kompliziert wie man vielleicht denkt. Wenn wir Daten hören, denken wir schnell mal an komplizierte Zahlen. Wenn wir Daten und Website hören, dann denken wir komplizierte Zahlen und noch kompliziertere Computer-Sprache. Kurz zusammengefasst – OMG! Das kann ich niemals selber. Ich sage: doch!
Fangen wir beim Grundlegenden an. Wie ist Google Analytics aufgebaut?
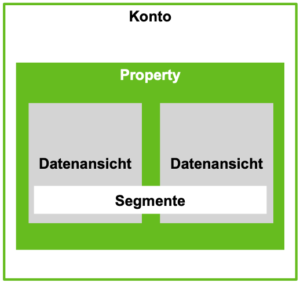
(Quelle: PPT Chris Beyeler, H 2.3. Google Anayltics und Tag Manager)
Pro User gibt es ein Konto. In diesem Konto befinden sich Properties. Eine Property wird für einzelne Anwendungen wie Websites, Kassensysteme oder POS-Material verwendet. In jeder Property gibt es Datenansichten. Auf dieser Ebene können wir Filter einbauen, deshalb ist es wichtig, dass wir immer mindestens 2 Datenansichten in einer Property haben. Eine mit den «raw» Daten und eine mit den eingestellten Filtern. So garantieren wir, dass wir immer ein Back-Up (raw-Daten) haben. In den Datenansichten haben wir noch die Ebene der Segmente. Die helfen uns dabei, verschiedene Nutzergruppen genauer zu analysieren und miteinander vergleichen zu können. Hier erfahrt ihr mehr über Segmente.
Nach Eröffnung des Accounts, erhält man eine Tracking-ID. Die ID ist mit UA- gekennzeichnet, und ist immer gleich aufgebaut: UA-000000-2. Diese muss im Tracking-Code enthalten sein, damit klar ist, an welches Konto und an welche Property Daten gesendet werden sollen.
Und über was kann mir Google Analytics Auskunft geben?
- Anzahl User
- Verweildauer
- Welcher Inhalt (Seite) sich der User angesehen hat
- Browser die die User benutzen
- Quellen wie User auf die Seite gekommen sind
- Demografische Merkmale der User
- Devices die die User benutzen
- Möglichkeit Google Search Console zu verbinden
- Möglichkeit Google Ads zu verbinden
- etc.
Wie setzte ich Google Analytics in 10 Schritten auf?
Schritt 1: Aufrufen der Seite https://analytics.google.com/analytics/web/
Schritt 2: Klick auf «Konto erstellen» und Name des Kontos eingeben; Klick auf «Weiter»
Schritt 3: Was soll gemessen werden? Da es sich um eine Website handelt, Klick auf «Web»; Klick auf «Weiter»
Schritt 4: Property-Einrichtung – Websitename und Website-URL eingeben. Bei Website-URL besteht die Möglichkeit http:// oder https:// auszuwählen. Danach die Branche auswählen; und dann die korrekte Zeitzone und Klick auf «Weiter»
Schritt 5: Nutzungs- und Datenverarbeitungsbedingungen lesen, Land auswählen, Haken setzen und «Ich stimme zu» klicken
Schritt 6: Nun ist das Konto erstellt. Gleich sieht man seine eigene Tracking-ID mit dem entsprechenden Tracking-Code, zu welchem wir später noch kommen
Schritt 7: Auf Übersicht zurück und eine zweite Datenansicht erstellen mit Klick auf «Datenansicht erstellen» und Name setzen (02 external)
Schritt 8: Auf der Übersicht unter «Datenansicht» auf «Filter» klicken und Filter für bspw. «excl. IP» erstellen. Dazu auf den Filtertyp «Ausschliessen», bei Quelle oder Ziel auf «Zugriffe über IP-Adressen» und beim Ausdruck auf «sind gleich» klicken. Danach bei der IP-Adresse die eigene IP eingeben und speichern. So haben wir eine Datensammlung, welche unsere eigenen Zugriffe auf die Website ausschliesst.
Schritt 9: Danach würde man dann mit einem neuen Filter noch die Referral Spam Filter eintragen
Schritt 10: Und mit einem erneuten Filter noch die Event Tracking Filter
Was ist der Google Tag Manager?
Der Google Tag Manager ist ein Tag Management System. Er soll die Implementierung von Google Analytics und anderen Tracking-Systemen vereinfachen. Einfach gesagt, ist der Google Tag Manager ein grosser Container, in den wir verschiedene Tracking Codes einlegen können. Das sind zum Beispiel Google Analytics, Facebook Pixel, LinkedIn Pixel, Hotjar etc. Jedes Tool hat ein eigenes Conversion Tracking, welches einzeln auf der Website eingefügt werden muss. Um dies zu erleichtern, haben wir mit dem Google Tag Manager die Möglichkeit, den Container einmalig auf der Website einzubinden, und die verschiedenen Trackings dann sozusagen in den Container einzupflegen, ohne dass wir gross IT- oder Programmierkenntnisse haben müssen. Wieder etwas das im ersten Eindruck wohl sehr kompliziert klingt – ich zeige hier, wie man auch den Google Tag Manager einfach einrichten kann.
Auch hier fangen wir beim Grundlegenden an. Wie ist der Google Tag Manager aufgebaut?
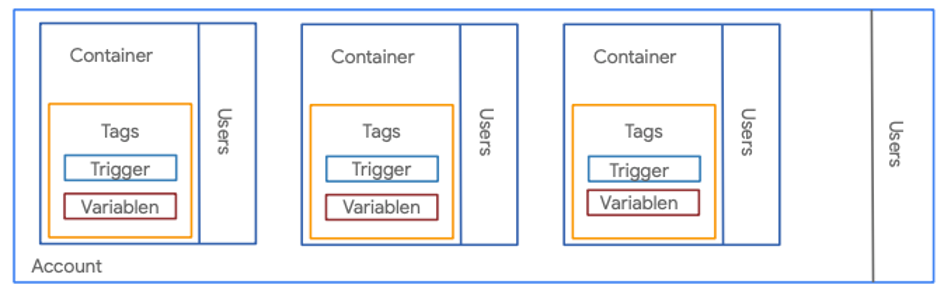
(Quelle: Google)
Der Container enthält Tags, Trigger und Variablen. Ein Tag ist beispielsweise ein Analytics Pixel, der über den Google Tag Manager auf der Website eingebunden wird. So muss er nicht mehr direkt im Code der Website hinterlegt werden. Ein Trigger ist ein Auslöser – er bestimmt, wann der Tag gefeuert werden soll. Etwa ein ganz bestimmter Button, der geklickt wird und somit den Tag auslöst. Gibt vier Arten: Seitenaufruf, Klick, Nutzer Engagement, Sonstiges. Mit Variablen können Trigger und Tags noch erweitert und verfeinert werden. Sie geben die Möglichkeit, wichtige Informationen an den Tag weiterzugeben.
Welche Trigger-Typen können erfasst werden?
- Seitenaufruftrigger
- Klickbasierter Trigger
- Trigger für die Elementsichtbarkeit
- Trigger für “Formular senden”
- Verlaufsänderung
- JavaScript-Fehlertrigger
- Scrolltiefen-Trigger
- Timer-Trigger
- YouTube-Video-Trigger
- Benutzerdefinierte Ereignisse
- Trigger-Gruppe
Wie setzte ich den Google Tag Manager in 10 Schritten auf?
Spielen wir das ganze doch gleich durch. Das ist am Einfachsten.
Schritt 1: Aufrufen der Seite https://tagmanager.google.com/
Schritt 2: Kontoeinstellung – Klick auf «Konto erstellen» und Name des Kontos eingeben; Land auswählen
Schritt 3: Containerkonfiguration – URL im Feld Containername eingeben und «Web» für Website auswählen, danach Klick auf «Erstellen»
> Dashboard erscheint – oben sieht man die GTM-ID.
Schritt 4: GTM auf der Website integrieren. Dazu kopiert man den Code, welchen man auf der Übersicht unter «Admin» «Installation Google Tag Manager» findet. Der eine kommt so weit oben wie möglich im <head> der Seite, der andere direkt nach dem eröffnenden <body>-Tag rein.
> Zeit ein Tag zu erstellen
Schritt 5: «Neues Tag hinzufügen» – auf Tag-Konfiguration klicken und den Tag-Typ auswählen. In diesem Fall wäre das «Google Analytics: Universal Analytics». Beim Tracking-Typ wählen wir nun aus, was wir genau tracken möchten. In diesem Fall «Seitenaufruf». Bei «Google Analytics-Einstellungen» wähle ich «neue Variable» aus, und erstelle in einem weiteren Fenster die Verbindung zur Google Analytics ID. Dafür gebe ich bei der Tracking-ID nun die GA-ID meines Google Analytics Accounts ein. Bei den weiteren Einstellungen habe ich die Funktion: Festzulegende Felder. Dort wähle ich beim Feldnamen «anonymizeip» aus (Für den datenschutzkonformen Einsatz muss die IP-Anonymisierung aktiviert werden), beim Wert gebe ich «true» ein und gebe der Variable den Namen «Google Analytics Tracking ID» und klicke auf «Speichern»
> Nun sind wir zurück auf der Seite der Erstellung des Tags. Bei dem Feld «Google Analytics-Einstellungen» steht nun die neu erfasste Variable «Google Analytics Tracking ID».
Schritt 6: Klick auf das Feld «Trigger». Auswahl des Triggers «All Pages / Seitenaufruf», hier entscheiden wir uns also wann der Trigger ausgelöst werden soll.
Schritt 7: Tag umbenennen auf «Google Analytics Tracking – Pageview» und Speichern
> Das mache ich jetzt für so viele Tags wie ich möchte
Schritt 8: Um zu sehen, ob die Tags funktionieren, haben wir im GTM die Funktion des Debug-Mode. Dazu klickt man oben rechts auf «In Vorschau ansehen» und wechselt dann auf die eigene Website. So erscheint dann in einem Preview unten der Tag Manager und zeigt an, welche Tags erfasst sind, und welche jeweils – je nach Aktion – gefeuert werden.
Schritt 9: Wenn alle Tags korrekt im Debug-Mode angezeigt und ausgelöst werden, kann der Container veröffentlicht werden. Dazu klickt man auf «Senden».
Schritt 10: Um nun zu überprüfen, ob der Google Tag Manager und somit auf der Google Analytics korrekt auf der Website eingebunden wurde, gibt es die Möglichkeit der Chrome Extension «Tag Assistant». Dort wird mit Farben und Meldungen gekennzeichnet, ob die eingespeisten Trackings richtig aufgesetzt worden sind.
> Die im GTM erfassten Tags/Triggers sehe ich nun im Google Analytics unter «Verhalten» > «Events»
Fazit
Herzlichen Glückwunsch! Der Google Analytics und Tag Manager Account sind nun erfolgreich aufgesetzt worden. Nun gilt es, die gewünschten Messungen im GTM zu erfassen, sodass ein sauberes Tracking erfolgt. Zusammenfassen kann man also sagen, dass der Google Tag Manager die Implementierung verschiedener Tracking-Codes vereinfacht, ohne dass grosse Programmierkenntnisse vorhanden sein müssen. Wenn die Tags und Triggers korrekt erfasst worden sind, übernimmt Google Analytics diese in den «Events». So ist ein übersichtliches Tracking der einzelnen Disziplinen wie Scrolltiefe, Click 2 Call, PDF Download, Click Mailto etc. einfach möglich. Es braucht einen Initialaufwand, um die einzelnen Disziplinen zu erfassen, erleichtert aber dem Digitalen Marketing Manager danach die Analyse, das Monitoring und die daraus resultierende Optimierung.
Da in den europäischen Ländern vorwiegend Google als Suchmaschine verwendet wird, empfiehlt es sich aus meiner persönlichen Erfahrung, dass man bei den von Google bereitgestellten Tools bleibt. Bisher habe ich persönlich noch nicht sehr viele Projekte mit dem GTM umgesetzt, da dies oftmals der/die Programmierer*in direkt im Code implementiert hat. Mit dem Einsatz des GTM sehe ich nun aber die Chance, dass ich selber viel mehr umsetzten kann, und somit nicht immer über eine Drittperson gehen muss. Google Analytics (oder ein anderswertiges Tracking Tool) sollte unbedingt immer im Einsatz sein. Ansonsten lassen wir uns das Messen und Auswerten von wichtigen Daten entgehen. Und was haben wir am Anfang ja gelernt? «Daten sind das neue Gold.»

Super und einfach verständlich. Toll geschrieben